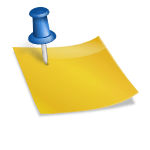안녕하세요! 디자이너 사원입니다. 오늘 알려드릴 IT/컴퓨터의 요령은…!?최근에 유튜브 계정 만들기를 진행했는데요! 오늘은 동영상 업로드 방법과 썸네일 지정, 해시태그 넣는 방법까지 프로세스를 진행해보세요!영상을 처음 올렸는데 정말 쉬웠어요

직원의 첫 유튜브 영상이 올라왔습니다. 처음으로 목소리를 녹음하고 자막 더빙까지 컷 편집을 해봤는데 상당히 부끄럽지만 정말 재미있었습니다.(새로운 취미가 생긴 것 같아요) 그래서 오늘은 제가 유튜브에 동영상을 올리는 과정을 한번 정리해서 올려보려고 합니다. 하나하나 제가 한 과정을 올려보면 유튜브 영상 올리는 방법, 궁금하신 분들은 참고하시면 될 것 같습니다. 저도 유튜브 초보는 처음인데 시행착오하는 과정을 올리다 보면 처음 시작하는 분들은 어떻게 올릴지 궁금하신 분들께 좋을 것 같아서 올리는 과정을 진행합니다. 그럼 바로 시작하겠습니다! 아! 따끈따끈한 직원분의 첫 유투브는 이거

본론으로 돌아가서 영상을 올릴 때 썸네일 설정 그리고 해시태그 넣는 방법 어떻게 할 것인지 제가 한 과정을 올려보겠습니다! (준비물 : 유튜브 본인 채널 / 동영상 / 썸네일)

유튜브(YOUTUBE) 채널을 만들었다면?

1. ‘동영상 올리기’ 우선 필요한 준비물은 이거!편집된 영상과 대표 썸네일로 사용할 이미지가 필요합니다. 썸네일은 없어도 괜찮습니다. 이유는 어차피 영상을 올리면 자동으로 영상 속에 스틸컷이 몇 장 추출되거든요. 하지만 저는 만들었습니다) 준비가 끝나면 로그인해서 ‘내 채널’로 들어가세요.
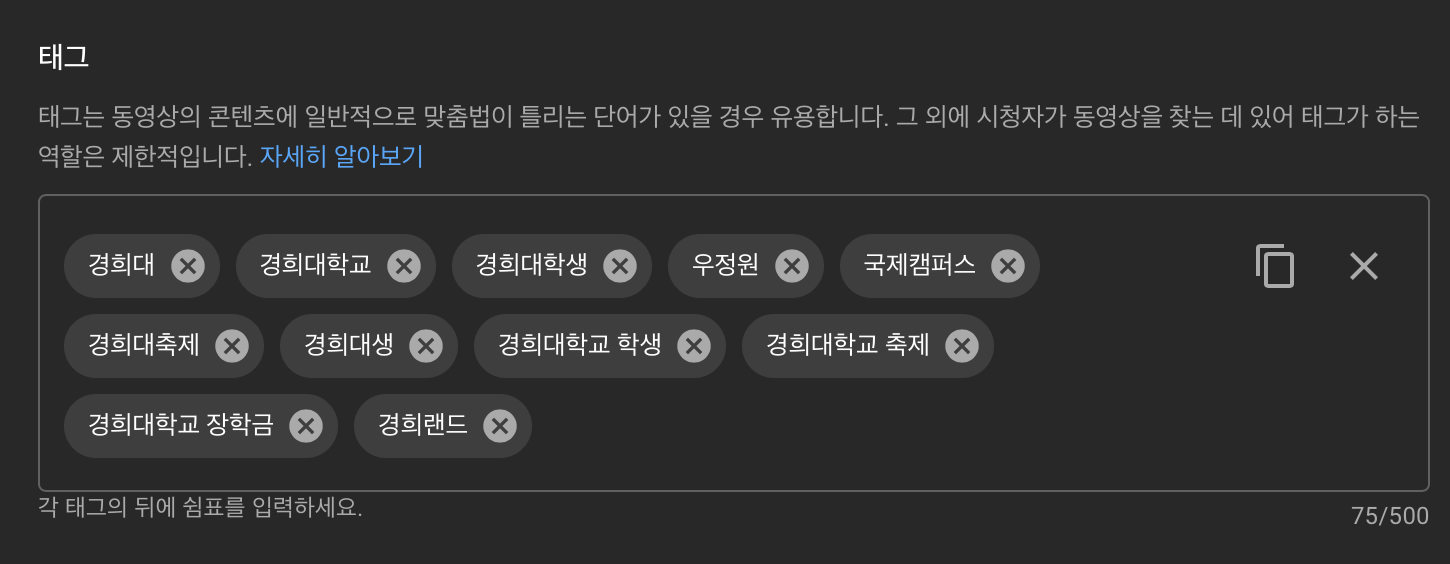
2. ‘동영상 업로드’ 버튼이 보일 겁니다.제 채널에 들어가서 스크롤을 내리니 이런 버튼이 바로 나왔습니다. 저 같은 경우 업로드 방법을 따로 공부하지는 않았는데 이렇게 쉽게 업로드할 수 있는 공간이 나왔습니다. (바로 이거 누르고 진행)

3. “파일 선택” 또는 “드래그 앤 드롭”을 사용하는 저의 경우, 보다 편한 드래그를 하여 의찬으로 끌어올려 영상을 바로 업로드하였습니다.
3. “파일 선택” 또는 “드래그 앤 드롭”을 사용하는 저의 경우, 보다 편한 드래그를 하여 의찬으로 끌어올려 영상을 바로 업로드하였습니다.

5. 상세 정보로 다른 설정을 실시한다!조금 복잡해 보일 수도 있는데요. 하나하나 읽으면서 해보니 어려운 기능이 아니더라구요. 하나씩 설정 참고하셔서 진행하시면 거의 올릴 준비 완료!*참고로 하나 써보면 ‘섬네일’을 직접 만든 이미지로 설정할 경우 이유는 모르겠지만 전화번호 등록을 하지 않은 경우에는 휴대폰 번호 등록을 하라는 메시지가 뜨거든요. 그래서 나는 이것을 인증하고 다시 이어서 업로드 설정을 했습니다.
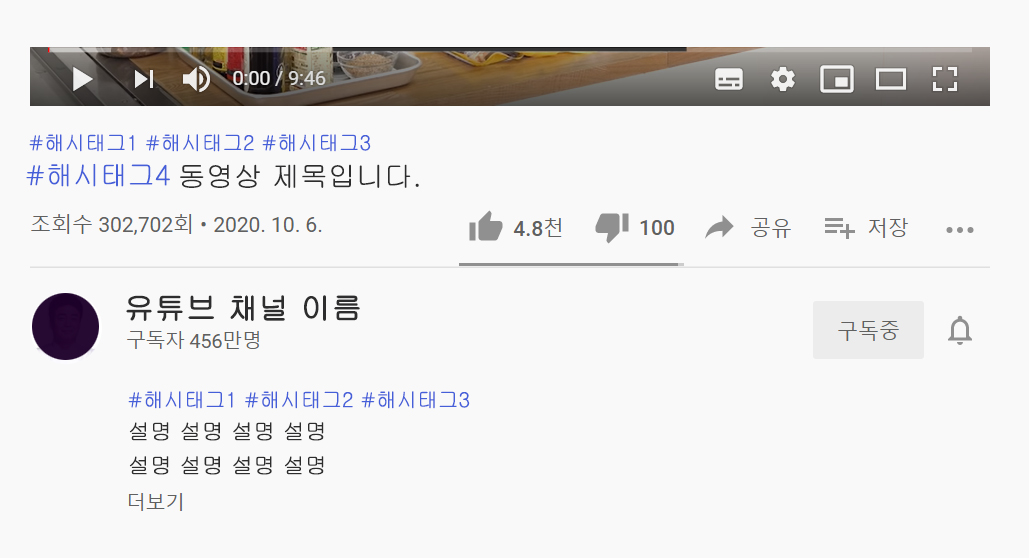
6. 또한 동영상을 처음 업로드한다면 이것도! ‘새로운 재생 목록 만들기’를 진행해야 합니다.재생목록이 있어야 영상이 올라오기 때문에 당연한 이야기일 수도 있지만 처음이라 몰랐는데 목록을 먼저 만들어야 영상 업로드가 진행됩니다.

7.이제 거의 마지막 단계입니다. 히히히티 제목과 내용, 해시태그 글을 올린 후 썸네일 등 다른 설정까지 끝나면 아동용 동영상 여부 설정을 체크한 후 공개 상태까지 설정을 진행하여 ‘게시(업로드)’ 버튼으로 업로드하면 끝!
‘유튜브 영상 올리기’ 생각보다 쉽다!와… 저도 드디어 말로만 하던 유튜브를 시작하는 순간입니다. 처음이라 꽤 어려울 줄 알았는데 아무 배경 없이 시작했는데 업로드 방법이 꽤 간단해서 오히려 재미있게 업로드를 진행한 것 같습니다.

오늘 짧은 IT/컴퓨터 관련 팁, 오늘은 유튜브 최초로 동영상을 업로드하는 과정 정보를 짧고 쉽게 배웠습니다.다음에도 쉽고 유익한 정보로 다시 찾아뵙도록 하겠습니다. 그럼, 안녕.
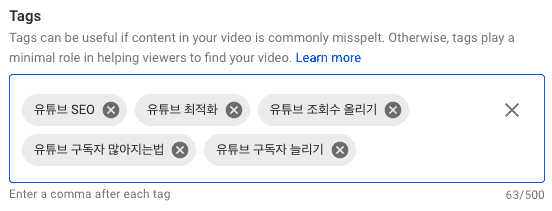
#유튜브 #유튜브동영상업로드 #유튜브썸네일 #유튜브썸네일설정 #유튜브해시태그 #유튜브설정 #유튜브업로드 #일상#it